OK Message Box#
For an introduction the GUI system, see GUI Concepts.
This example shows how to pop up a quick message box for the user to click ‘Ok’ on
using the arcade.gui.OKMessagebox class.
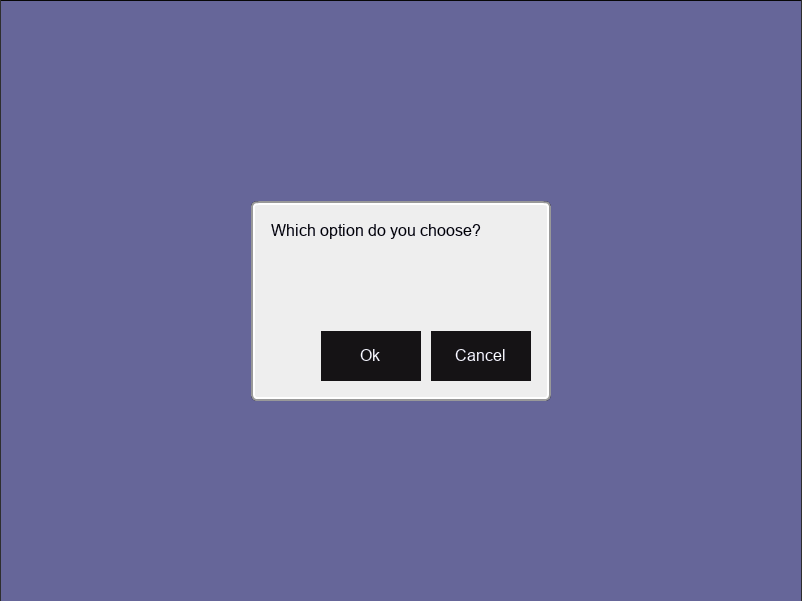
gui_ok_messagebox.py#
1"""
2Example code showing how to use the OKMessageBox
3
4If Python and Arcade are installed, this example can be run from the command line with:
5python -m arcade.examples.gui_ok_messagebox
6"""
7from __future__ import annotations
8
9import arcade
10import arcade.gui
11import arcade.gui.widgets.buttons
12import arcade.gui.widgets.layout
13from arcade.gui import UIOnClickEvent
14from arcade.gui.events import UIOnActionEvent
15
16
17class MyView(arcade.View):
18 def __init__(self):
19 super().__init__()
20 # Create and enable the UIManager
21 self.ui = arcade.gui.UIManager()
22
23 # Create a box group to align the 'open' button in the center
24 self.v_box = arcade.gui.widgets.layout.UIBoxLayout()
25
26 # Create a button. We'll click on this to open our window.
27 show_message_box_button = arcade.gui.widgets.buttons.UIFlatButton(
28 text="Show Message Box", width=300
29 )
30 # Create a label to show the user's choices
31 self.last_choice = arcade.gui.UILabel(
32 text="",
33 align="left", width=300
34 )
35
36 # Add both widgets to the v_box to center them
37 self.v_box.add(show_message_box_button)
38 self.v_box.add(self.last_choice)
39
40 # Add a hook to run when we click on the button.
41 show_message_box_button.on_click = self.on_click_open
42 self.open_message_box_button = show_message_box_button
43
44 # Create a widget to hold the v_box widget, that will center the buttons
45 ui_anchor_layout = arcade.gui.widgets.layout.UIAnchorLayout()
46 ui_anchor_layout.add(child=self.v_box, anchor_x="center_x", anchor_y="center_y")
47 self.ui.add(ui_anchor_layout)
48
49 def on_click_open(self, _: UIOnClickEvent):
50 # The code in this function is run when we click the ok button.
51 # The code below opens the message box and auto-dismisses it when done.
52 message_box = arcade.gui.UIMessageBox(
53 width=300,
54 height=200,
55 message_text=(
56 "Which option do you choose?"
57 ),
58 buttons=["Ok", "Cancel"],
59 )
60
61 @message_box.event("on_action")
62 def on_message_box_close(e: UIOnActionEvent):
63 # Update the last_choice display
64 self.last_choice.text = f"User pressed {e.action}."
65 self.last_choice.fit_content() # Important! Update the layout!
66
67 # show open button and allow interaction again
68 self.open_message_box_button.visible = True
69
70 # hide open button and prevent interaction
71 self.open_message_box_button.visible = False
72
73 self.ui.add(message_box)
74
75 def on_show_view(self):
76 self.window.background_color = arcade.color.DARK_BLUE_GRAY
77 # Enable UIManager when view is shown to catch window events
78 self.ui.enable()
79
80 def on_hide_view(self):
81 # Disable UIManager when view gets inactive
82 self.ui.disable()
83
84 def on_draw(self):
85 self.clear()
86 self.ui.draw()
87
88
89if __name__ == '__main__':
90 window = arcade.Window(800, 600, "UIExample", resizable=True)
91 window.show_view(MyView())
92 window.run()